BlueStacks is available to download for Windows and for Mac machines and you can get the 466 MB installer download here. The program installs on your boot drive (with no option for changing the. Bluestacks Android emulator is totally safe to use on PC or MAC. And to prove this statement we provide you with a detailed report on the safety of Bluestacks, all the while eliminating any speculation. Bluestacks Android emulator allows its users to download and run almost 95% of all the apps available on the Google Playstore onto PC or MAC. For this reason, I advice you to install Bluestacks only if you have a good hardware configuration. We Now Have WhatsApp App For Windows 8+ and Mac. We now have WhatsApp for Windows 8/8.1/10. There is an official release of WhatsApp app for Windows and Mac. Similar to WhatsApp web, you need scan QR code from your smartphone to run it.
BlueStacks is a great Android Emulator for Mac users, yet if you want to delete it from your Mac, we explain how to uninstall BlueStacks.
Like other installed applications on Mac, BlueStacks take storage space. So, if you are facing low storage space issues and due to that, you want to uninstall Bluestacks think again. There are other ways to free up space and optimize Mac. One of them is to use the best Mac cleanup tool called Disk Clean Pro. Using this excellent tool, in no time, you can recover gigabytes of space and optimize Mac. In addition to this, you can check our post on the best Mac Cleanup and optimization tool.
Bluestacks On Mac Os
However, if that is not the case and you just want to remove BlueStacks here, we go.
How to Uninstall BlueStacks
BlueStacks from Mac can be deleted in two ways, i.e., manually and automatically. To uninstall automatically, we will use a third-party application known as CleanMyMac X. Using this application without leaving any leftovers, you can easily get rid of BlueStacks.
So, what are you waiting for? Let’s start with the manual ways first.
Manual Ways to Uninstall BlueStacks from Mac
Note: Deleting BlueStacks from Windows is easy as a special BlueStacks uninstaller is available for it. But, for Mac, it isn’t that simple to delete BlueStacks from Mac; you need to follow certain steps.
- Quit BlueStacks App
- For this, press Esc+Option+Command keys, select BlueStacks App and click Force Quit.
Note: This keyboard shortcut does not work for hidden processes.
Alternatively, you can launch Activity Monitor > click All Processes > select the processes linked with BlueStacks > Quit Process > click Quit in the pop-up dialog box. If this doesn’t work, try Force Quitting the app.

2. Deleting BlueStacks App from Trash
To use this step, make sure you are logged in using an administrator account. Once done, follow the steps below:
- Launch Finder > click Applications folder
- Look for BlueStacks App Player > select it and drag to the Trash. Alternatively, choose BlueStacks App Player > right-click Move to Trash.
Install Bluestacks On Mac

Note: If the application is installed from the App Store, simply head to Launchpad, look for the application to delete, select and hold the Option Key > click “X” > Delete in the confirmation dialog.
3. Remove all corresponding BlueStacks Files from Finder
Although BlueStacks is moved to Trash, there are chances that some of its logs, cache files, and other related files might be on the disk. To thoroughly delete them so that BlueStacks App is uninstalled properly, follow the steps below:
1. Open Spotlight and look for BlueStacks files in the Preferences folder. If this is complicated, open Finder > Go > Go to Folder.
2. Type ~/Library/Preferences look for BlueStacks, and related files select them and Move to Bin.
3. After this type ~/Library/Application Support/ in the Go menu > search for all BlueStacks file > select them and Move to Bin
4. Once done, enter ~/Library/Caches/ folders in Finder’s Go menu. Select the files, right-click Move to Bin.
This will delete all related BlueStacks files from your Mac.
5. Next, Empty Bin.
That’s it; you have successfully deleted BlueStacks from Mac. However, if you find this is too much and a bit complicated, we’ve got an easy way to uninstall BlueStacks.
To know what that is, read on.
Automatically Uninstalling BlueStacks
To remove BlueStacks completely without leaving any leftovers like temporary files and folders, logs, cache files, this is what you need to follow.
To eliminate BlueStacks without leaving any traces, we will use special software called CleanMyMac X. It helps uninstall any app from your Mac completely. In addition to this, it even helps optimize and clean up Mac. So, if you want a complete package, this is the right tool.
To use CleanMyMac X and uninstall BlueStacks, follow the steps below:
1. Download and install CleanMyMac X
2. Launch the application
3. Click Uninstaller module
4. Run a scan to list down all installed apps
5. Once done, look for Bluestacks > select it and click Uninstall.
6. This will delete all BlueStacks associated files.
So, this is all you can use either of the steps to remove BlueStacks from Mac. But remember, if you use manual steps, the chances are that some app leftover might still be there on your Mac. This will not only take unnecessary space but will also slow down Mac. So, if you are looking for a sure shot way to uninstall an app without leaving leftovers, nothing can be better than CleanMyMac X’s Uninstaller. Use it to remove any app from your Mac completely. Nonetheless, if you want to know more about the best Mac uninstaller tools, read our post. We hope you find this article helpful and can completely get rid of BlueStacks. Do let us know which method you picked and why in the comments section. We’d love to hear from you, so please leave us your suggestions.
How To Increase Bluestacks RAM Size ?
Contents
- 1 How To Increase Bluestacks RAM Size ?
- 2 How To Increase Size Of RAM In Bluestacks App Player :
Are you irritated with slow speed of Bluestacks? Don’t worry, here is How to Increase Bluestacks RAM Size. You can easily increase Bluestacks Android emulator RAM by following this simple tutorial. BlueStacks is the best Android emulator for Windows. We can use our any Android apps on PC by using Bulestacks. We are able to use Whatsapp, Hike, Instagram or any other apps or games on our windows PC by using Bluestacks. But one of the main problem faced by every user od this emulator is it’s RAM size. It only works on small size of RAM, so it won’t works with speed. But you can easily increase RAM in Bluestacks app player using this guide. Bluestacks is the android emulator which allows users to install and run any android app in it.
If you have no Android mobile and wants to use Whatsapp, as it’s only available for android so many people can’t able to use Whatsapp because they don’t have an Android phone. Now what to do for using Whatsapp messenger?, Here is the best solution of this problem. Yes!! off course that’s is Bluestacks App Player. By installing any Android emulator on your Computer, you are able to install and run any Android app on your PC.
But when we install and use Bluestacks on our PC, it will works too slow and it takes something 5 minutes in starting. So we feels tired by using Bluestacks just because it works slow. But do you know Why Bluestacks works too slow? If no then let me explain reason behind it. Actually Bluestacks is an android emulator which acts like and Android mobile and it have all features which a normal Android mobile have, so it also needs RAM like and Android phone to work. But that’s not a gadget that’s why there is no RAM available in Bluestacks, so it share’s our PC’s RAM to run itself. Bluestacks only shares something 700MB RAM of your PC, that’s why it worls too slow. It have default settings so it only share 700MB RAM from your Computer’s RAM. But it is possible to increase Bluestacks RAM.
You don’t need any type of Other software to increase RAM of Bluestacks App Player Android Emulator, it can be easily done from your PC. In this article I am going to describing trick to increase RAM of Bluestacks to make it run fast. Just follow the steps given below to increase Bluestacks RAM. You can increase RAM according to your need, but your PC’s also must have at least 4GB RAM so that it can share its RAM with Bluestacks smoothly. If your PC have too low RAM like 1GB or 2GB, then don’t follow these steps otherwise your PC will also works too slow after increasing Bluestacks RAM.
Must Read:-Best WiFi Names
What Is Bluestacks ?

Bluestacks App Player is an Android emulator which turns your PC into an Android device. After installing Bluestacks on your Computer, you are able to install and run any Android app on your PC. You don’t need to use Android phone for using Whatsapp while you are using Laptop or PC to access Whatsapp messages because with the help of Bluestacks, you are able to use any Android app on your PC.
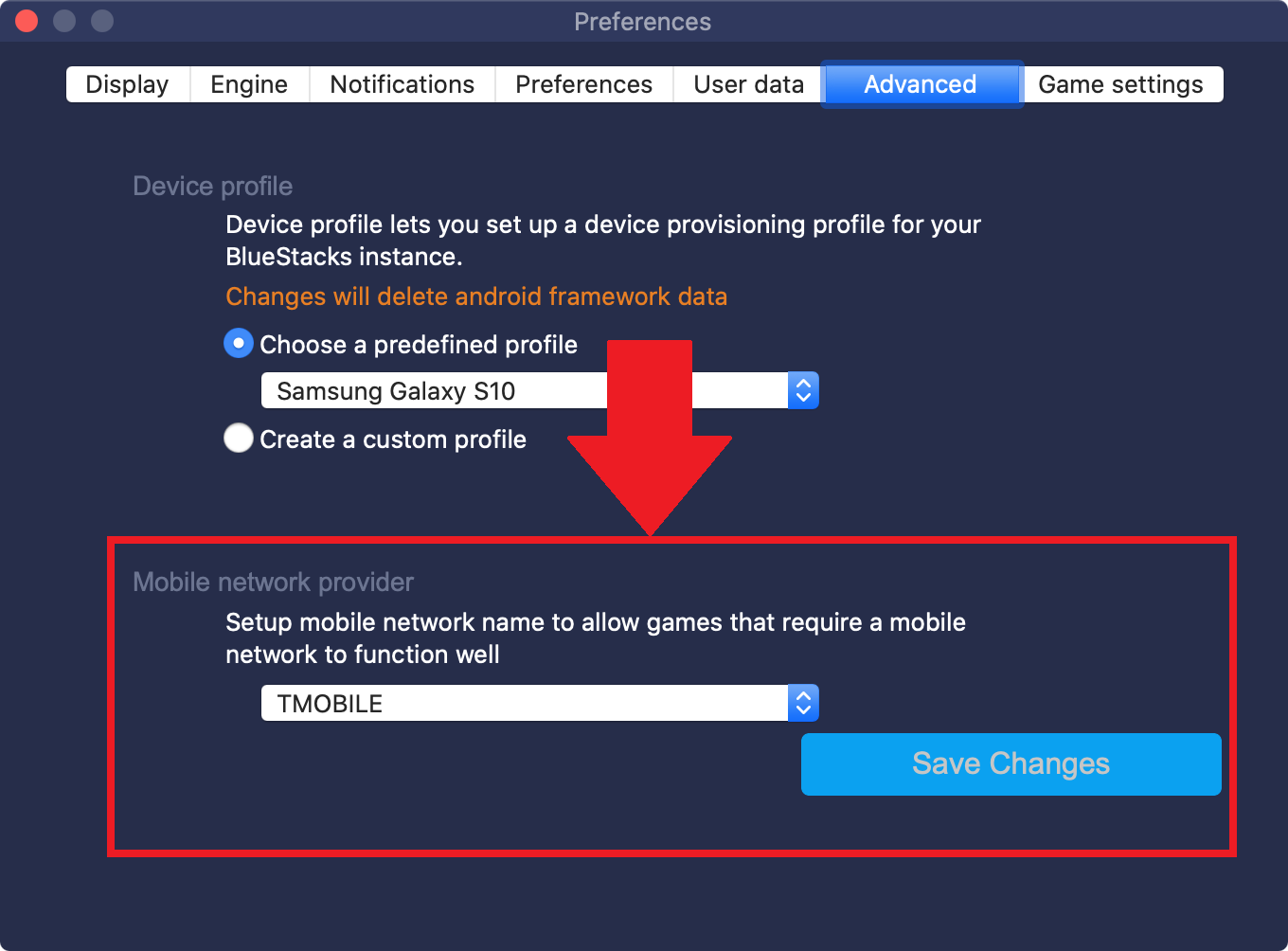
Why You Needs To Increase RAM In BlueStacks ?
Actually BlueStacks isn’t a gadget like and Android phone so it is less with some parts of Android phone like it don’t Have any Battery, RAM, etc. But our Android mobile needs Battery, RAM and all. So BlueStacks share these pasrts of our Computer (PC). It shares our PC’s RAM and run itself. But it only takes something 700MB of our Pc’s RAM that’s why it works too slow. So we needs to increase size of BlueStacks RAM. In this article I am going to sharing method to increase RAM size in BlueStacks.
Must Read:-How To Access Blocked Websites On PC
How To Increase Size Of RAM In Bluestacks App Player :
1) First of all press WinKey+R from your kryboard.
2) Type regedit and press OK.
3) Now one list will appear on screen, click on HKEY_LOCAL_MACHINE from the list.
4) Then another list will appear, now click on SOFTWARE from the list.
5) Search and click on BlueStacks from the Software’s list.
6) Noe click on Guests and then click on Android from BlueStacks list.
7) This time another list will appear in Right column in which you will see the file called Memory, click on it.
8) Double click on Memory and change its Base from Hexadecimal to Decimal.
9) Now you can change your RAM’s size from left side, its default size is 768MB, you can increase it according to your need.
10) Done, that’s the method to increase size of RAM in Bluestacks.
Now if your PC works too slow after increasing BlueStacks’s RAM, you can also able decrease its RAM by following same steps again.
Must Read:-How to Hack Any WiFi Using Andorid
Final Words
So friends this is an article about how to increase size of RAM in BlueStacks?. I am describes step by step guide to increase Bluestacks RAM in this article by which you can easily increase BlueStacks RAM to run it more faster than before. You don’t need to install any external software like BlueStacks Tweaker or anything to increase BlueStacks App Player’s RAM, it can easily done manually from your system. I hope my article is helpful for you. If you have any doubt or query, feel free to comment below. I will reply you shortly.
