
Please view the MiniTool Partition Wizard tutorial for partition incorporation here: Tip: To merge C drive and D drive in Windows 10/8/7, it is recommended that users create a MiniTool bootable media first, use it to boot computer then, and combine D drive into C drive finally in the boot mode.
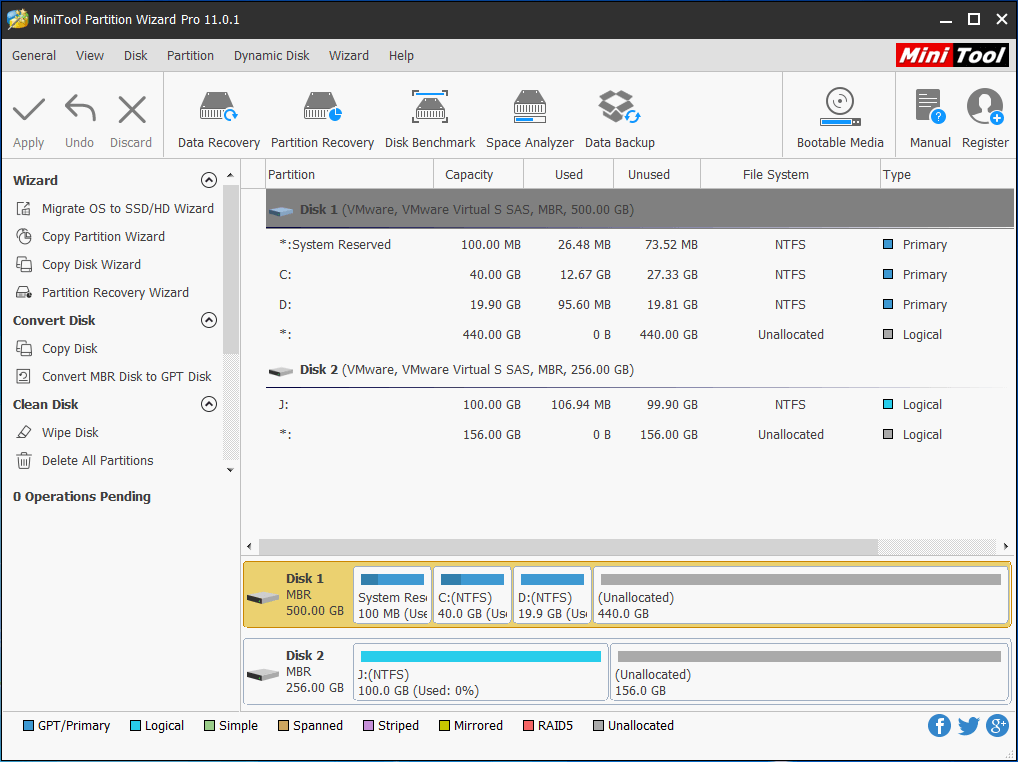
Minitool Partition Wizard Recover Data

Recover Unallocated Volume
- To use MiniTool Partition Wizard, follow these steps: Start MiniTool Partition Wizard and locate your partition. Now right-click on the partition and choose Convert Dynamic Disk To Basic Disk option. Click on Apply icon and an apply changes dialogue box opens. Now click on Yes option. After the process is finished, restart your PC.
- As its name, Unallocated space is kind of disk space that is not allocated to any partition. Beside creating new partition, it can be combined to other partition to increase free space. To get Unallocated space, there are two options: delete and shrink a partition. After deleting a partition, all its disk space will be converted to Unallocated.
- MiniTool Partition Wizard is a great solution to handle, fix errors related to hard drives on computers and laptops. To handle unallocated hard drive errors, this software can completely do with very high efficiency.
Recovered files can't open in any other supported programs
Unallocated Data Recovery
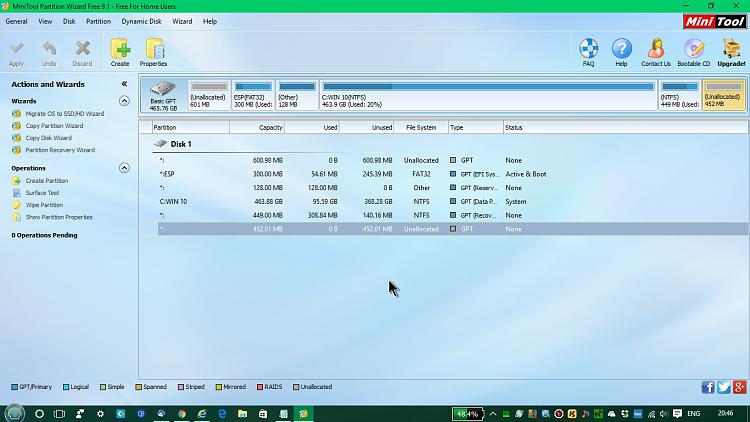
In general, there are 4 causes for the issue that recovered files can't open:
1. File records in the file system got corrupted and you recovered files with original names.
2. Errors occurred during the process of scanning or saving.
3. Files are already overwritten or corrupted before recovery.
4. The disk has physical issues.
Here are the suggestions:
1. Restart the program and then load the previous recovery result, which just takes dozens of seconds.
2. Try saving some files with the original names as well as files in the More Lost Files or All RAW Files folder.
3. If there are no files with the original names, please check by getting into the Show More Partition option to load other partitions.
4. However, if the recovered files still won’t open, errors may occur during the process of the first scanning. In this case, you may rescan the drive and save files during the process of scanning.
If you have any further questions, please contact [email protected]
