Later on we will start covering Mac OS X issues as well. So if your MSI Afterburner won’t start after installation. Then don’t worry because of MSI Afterburner errors and problems. So if you get any errors such as MSI Afterburner is crashed. This is an incredible handy overclock utility for MSI graphics cards. Afterburner is powered by our own Rivatuner engine, but this software comes with a few extra's.
WhatsaByte may collect a share of sales or other compensation from the links on this page.
MSI Afterburner Virus Definitions for Norton AntiVirus 9.0/10.0/11.0 (PowerPC/Intel) Free. Update Norton AntiVirus 9.0/10.0/11.0 for Mac OS X with the latest virus definitions. Free MSI Afterburner Alternatives for Mac. MSI Afterburner is not available for Mac but there are some alternatives that runs on macOS with similar functionality. The most popular Mac alternative is iStat Menus. It's not free, so if you're looking for a free alternative, you could try Stats or AMD Linux OC. If that doesn't suit you, our users.
These days, processors have come a long way. Companies like Intel, Xeon, IBM, AMD, Samsung, and more have developed some of the most advanced technology available.
If you want your computer to run at its best, you have to monitor your processor temperature.
If your CPU or GPU gets too hot, it can cause severe damage to the motherboard and will eventually leave you with a dead computer.
This is a particularly prevalent problem for gamers and media editors, as those folks usually push their processors to the limit.
So, if you’re dealing with a lot of videos or are an avid gamer, you’ve got to make sure you keep your temperatures in check.
Unfortunately, Windows 10 does not come preloaded with software that allows you to monitor the temp of your CPU or GPU easily.
This leaves a lot of users wondering:
- How do I monitor my temperatures?
- How do I make sure my computer isn’t overheating?
Well, we’ve got answers. There are many different programs you can download and use to monitor your system hardware.
We’ve listed a few of them below.
This article will also cover CPU & GPU information including:
CoreTemp
CoreTemp is one of the easiest and most efficient ways to check the CPU and GPU temperatures on your computer. It’s compatible with most PCs, so it should suit your needs no matter what type of device you’re working with.
Essentially, this product works by reading the Digital Thermal Sensor (DTS) in your computer’s processor. In Windows 10, the only other way to get access to the DTS is to read the machine’s BIOS (basic input/output system), which can be complicated for the average consumer.
Users appreciate this piece of software for its simple, easy to use interface. All you have to do is install the program and open it up to get an accurate reading of your computer’s condition.
The makers of CoreTemp pride themselves on having created a product that leaves a “small footprint,” meaning that it takes up very little space on your computer and requires only a small amount of energy to operate.
However, some users have criticized the software program for installing bloatware on their computers.
This is a free program, though, so it won’t cost you anything to try out.
Open Hardware Monitor
Although Open Hardware Monitor has a slightly different interface than CoreTemp, it’s just as efficient and easy to use.
However, this program is praised by users for providing a more comprehensive reading of the computer’s mechanisms.
While CoreTemp is capable of reading the temperature of the machine’s processors, Open Hardware Monitor also reads fan speeds.
So, it will tell you whether or not your computer’s fans are spinning at a rate that’s able to cool it down.
Of course, this feature is only useful if you know how to assess a normal fan speed. It won’t do much for you otherwise.
And it’s an open source program, too, which also makes it popular among programmers and other computer experts. Whereas other temperature-monitoring software products stay the same for years on end, this one is continually being updated to fix bugs and add features.
Speccy
Speccy is a product designed to help PC users optimize their machines. It analyzes nearly every aspect of the computer, from the CPU temperature to the health of the graphics card and the condition of the motherboard.
Piriform, the product’s manufacturer, offers three different versions of the product: Free, Professional, and Professional Plus.
Strangely enough, the Free and Professional products offer the same capabilities. Both can analyze temperatures and deliver other insights.
The main difference between the two products is that the Professional version comes with automatic updates and access to support. The cost of this program is $19.95.
The third and most expensive ($39.95) option comes with all the features of the original, along with a cleaning program and a file recovery program.
These sound like great features, but they may not be worth the 40 bucks if you’re looking for a way to monitor your computer’s temperature.
MSI Afterburner
MSI Afterburner is one of the most popular programs among gamers, mainly due to its highly detailed analysis features.
Not only does this program provide an in-depth report on the status of the graphics card (including GPU temperature), but it also handles simpler tasks like monitoring the CPU.
One of the features that differentiate MSI Afterburner from its competitors is that it allows users to customize their fan profiles.
In other words, users can respond to overly-high temperatures by turning their fans up to cool it down.
Furthermore, MSI offers users the opportunity to capture video of their computer screen. This is a big seller for gamers who are continually looking to rewatch their matches or post them to YouTube.
And while the video feature doesn’t necessarily make it a better program for monitoring temperatures, it’s always nice to have a piece of software that can kill two birds with one stone.
NZXT CAM
If you’re looking for a program that will notify you when your CPU and GPU temperatures get too high, you might want to opt for NZXT CAM.
Not only does this program monitor your temps, but it sends automated messages to let you know when you need to turn them down, too.
And, the company offers a mobile app that allows you to monitor your PC temperature remotely. It also lets you control your computer’s components, too, which is pretty next-level if you ask us.
Although CAM is free to download and use, it appears that NZXT uses it to promote their hardware products.
So, if you opt for this program, you can expect to get a lot of emails and pop-ups advertising fans, lighting kits, and tower cases.
FAQs
What is a Safe CPU Temperature?
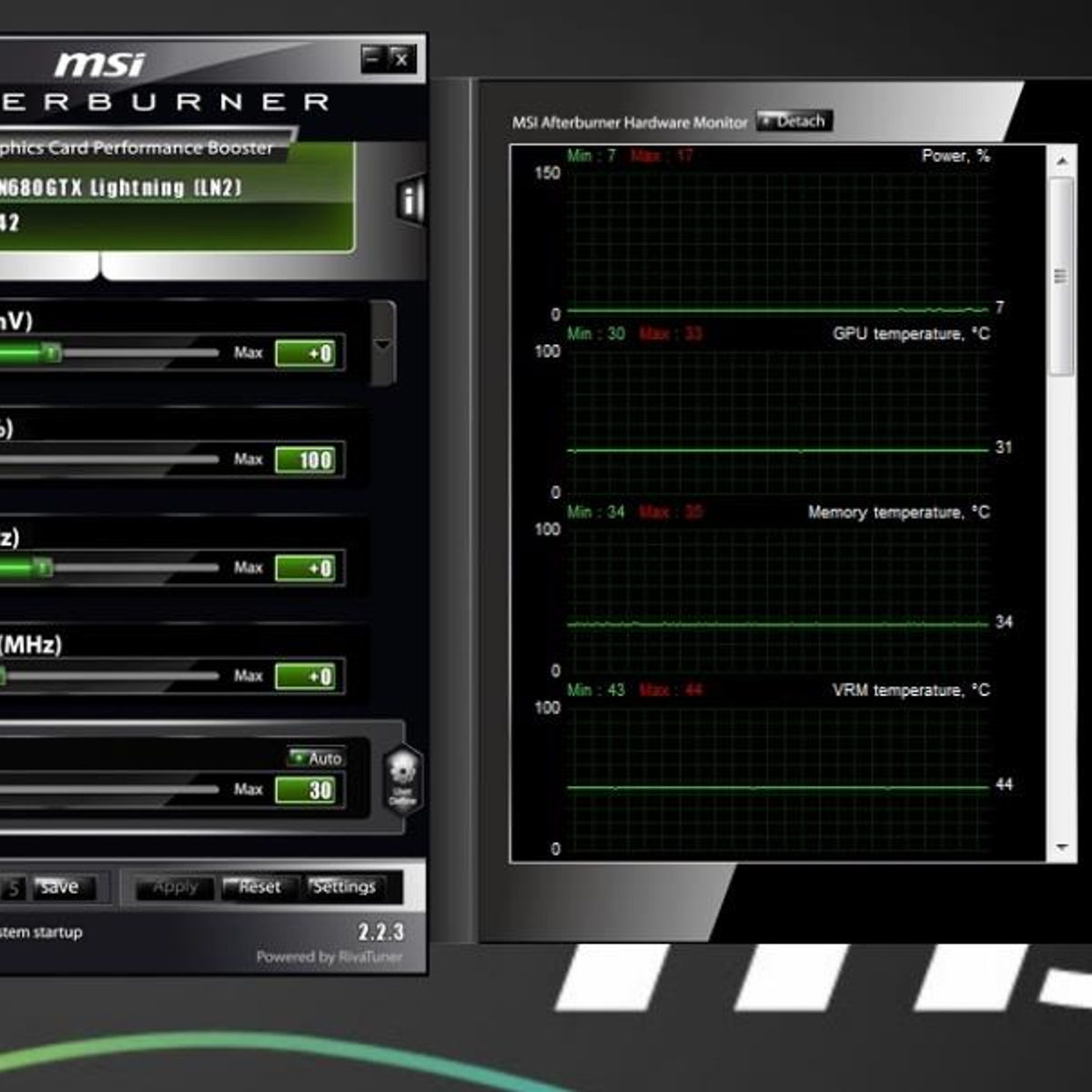
Hardware monitoring software is useless if you don’t know how to use it properly. If you can’t assess whether your computer is running at a safe temperature, it’s kind of like using a word processing program that types in a language you don’t understand.
So, it helps to know what you’re looking for when you open up your program.
Typically, you want your CPU temperature to fall somewhere around room temp. If your room is around 70°F/21°C, your computer should be running right around the same temperature.
Now, if your computer gets hotter than that, don’t panic. It’s normal for PCs to run as high as 200°F/92°C.
Once its temperature reaches 210°F/98°C, though, most computers will shut down. At that point, the machine is probably fried and won’t function again.
So, once your PC starts reaching temps in the upper hundreds, you’ll probably want to shut it down and find a way to fix it, which we’ll cover below.
Conversely, you’ll also want to avoid using it when it’s too cold. Once it drops down to near-freezing levels (40°F/4°C), it’s probably smart to turn it off. Otherwise, the mechanisms in your PC are going to freeze.
What is a Safe GPU Temperature?
Similar to CPU temps, you never want your GPU temperature to rise too high. But, your GPU usually is warmer than the CPU when it’s resting.
You typically want it to be around 100°F/38°C at rest.
When you’re in gaming mode (or when you’re video editing, sound mixing, etc.), it may get as high as 185°F/85°C.
If it gets any hotter than 200°F/95°C, you should be worried.
The GPU is essentially a measurement of the health of the graphics card. If the graphics card gets too warm, it’s like it has a fever. At a certain point, your computer will shut down and may not turn back on again.
Even if it does turn back on though, you’ll probably notice that the graphics are off. They may not load as quickly, or there may be some damage to the picture.
And, once your graphics card overheats just once, it will most likely degrade much faster than it would otherwise.
CPU Temperature Too High? Here’s How to Fix It
If your PC’s CPU gets too hot, you’ll need to take steps to fix it. Otherwise, the problem will only get worse. Eventually, you’re likely to end up computerless.
So, if you find that temperatures are outside the safe range, there are a few things you should do.
Here are some things you can try:
1. Run a Clean Boot
A Clean Boot is a way that you can run your computer with just the basic applications it needs to turn on.
In other words, it allows you to boot up without running all of the excess programs that could be bogging your computer down.
Msi Afterburner Download Pc
It takes a tiny bit of computer savvy, but it’s relatively easy to do.
You can learn how to run a Clean Boot in Windows 10 by clicking here.
2. Utilize the Power Troubleshooter
If you don’t feel like diving into the system to run a Boot, you can try running the Power Troubleshooter instead.
This is a basic application that Microsoft designed to help users fix simple problems in their computers.
If you run a Power Troubleshooter and your computer finds a hardware or software issue, it will let you know the problem. Then, you can either fix it yourself or reach out to someone who can fix it for you.
3. Replace (Or Clean) the Fan
Sometimes, high CPU temperatures are a sign of faulty or aging fans. After all, if your fans aren’t able to cool the computer down, it runs the risk of overheating.
Occasionally, you may find that accumulated dust is responsible for a slow fan. If dust can build up inside the fan’s motor or wheel, it can cause the mechanism to rotate slower.
But more often, this is just a sign that the fan is too old. Therefore, you’ll have to have a new one installed.
4. Make Sure Your Hardware is Compatible with Windows 10
If you’ve just recently installed Windows 10 on your computer, the problem could be that your hardware is incompatible.
Even if your computer runs Windows 8 or another earlier version just fine, it may not take too kindly to the upgrade.
If this is the case, you might have to reach out to Microsoft directly to get the problem fixed. They may be able to refer you to an authorized expert who can either upgrade your hardware or restore the earlier version of Windows on your computer.
How to Lower GPU Temperatures
While high CPU temperatures can be caused by software, high GPU temperatures are almost always hardware-driven.
So, if your graphics card is getting too hot, it’s likely that you’ll have to replace some parts.
You may be able to take the fan out and spray it with compressed air to remove any dust. Or, you might even be able to remove the graphics card and clean it off with baby wipes.
If neither of those things works, however, you might have to buy a new fan, case, or even graphics card. Some high-intensity gamers also add CPU cooler systems to their rig to help keep their computer cool.

Of course, if you’ve never disassembled a computer, we wouldn’t recommend doing it yourself. Enlisting the help of a tech-savvy friend or hiring a professional could save you a ton of trouble.
Don’t Let Your Computer Overheat!
We can’t reiterate enough how crucial it is to keep your GPU and CPU temperatures within a safe range, particularly if you put your machine through a lot of stress.
Luckily, there are plenty of programs out there that can help you monitor them in Windows 10.
By simply downloading one of the software programs described above and using it to monitor your CPU & GPU temperatures, you’ll be able to keep your computer operating smoothly.
It takes a little bit of extra effort now, but it will be beneficial for your PC experience — no matter if you have an ASUS or an Acer computer — in the long run.
Msi Afterburner Macbook Pro
