Would you like to create a video where you’ve got your PowerPoint, as well as your video, on the screen? And then share it on YouTube or Vimeo for your audience to see?
What can it do: The recorder offers you options to record Screen, Webcam, or both at the same time. You can also choose whether or not. Once your recording is complete, you’ll have the option to save as a local video file, upload to screencast-o-matic.com. Solution Open your presentation in Microsoft PowerPoint or Apple Keynote. Open Camtasia and select File New Recording. Set your camera and audio options in the recorder window: Camera Video: Click to enable camera video. From the Camera dropdown, select the camera device you like to use, such.
If you’re a coach, it’s important to let people know who you are, and not just your voice. This is why I tell my clients (who are mostly executive or life coaches) to always use video!
Today, I’m going to show you two ways to do it – the easy way, and the not-so-easy way with a much more advanced set up.
I use ScreenFlow in both tutorials. If you’ve been following me for a while, you probably already know how much I love ScreenFlow, so just follow this link if you want to use it for your business.
The Easy Way
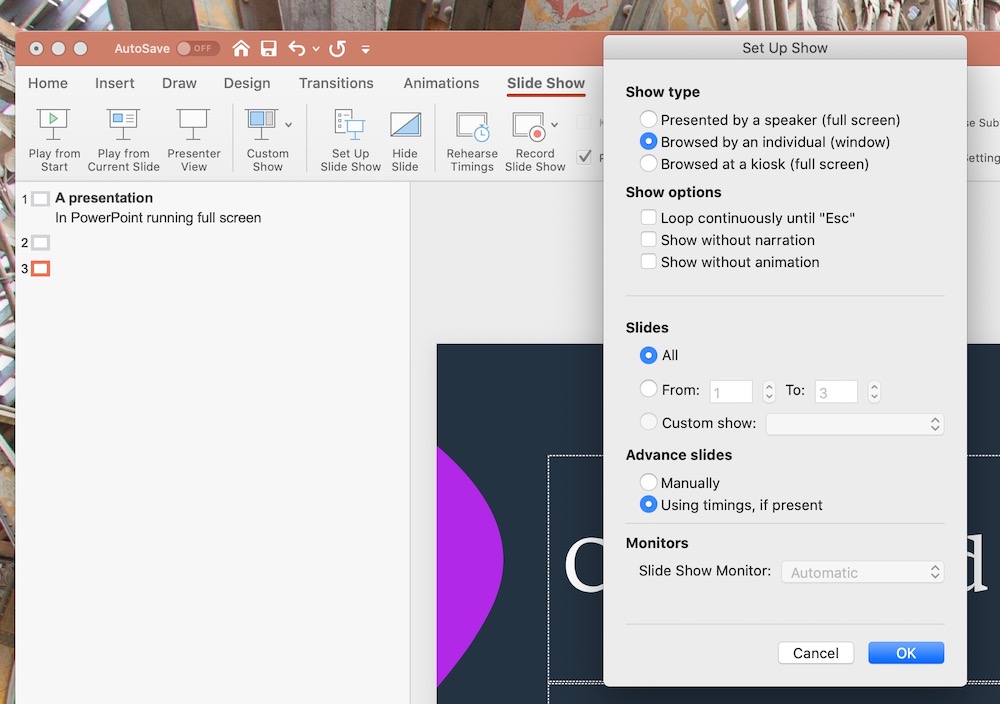
Screen Recording On Mac Powerpoint Presentation
If your office or background is already perfect and you’re ready to go, just follow the instructions below.
- Open your PowerPoint (or Keynote) presentation.
- Open ScreenFlow and click New Recording.
- Tick Record Desktop from and choose your desktop. If your iPhone is plugged in and you’re doing your presentation from there, tick Record iOS Device and choose your device.
- Tick Record Video from and choose the camera you want to record from. This can be your built-in web cam.
- Tick Record Audio from and chose the microphone you want to use. In this case, I chose the internal microphone.
- Optional Tick Record Computer Audio if you want to record the sounds produced by your computer – sound effects, music, etc.
- Click the red record button on the bottom. A countdown box will pop up that confirms the things you just set up.
- Switch over to your PowerPoint presentation and click Play or Start the slide show.
- Relax, take a deep breath, smile, and Start your presentation.
- Once you’re done, exit PowerPoint and click the camera with a dot in the middle on the Toolbar. Click Stop Record.
Next is a quick and easy tutorial on ScreenFlow. I have in-depth tutorials here, here and here. ScreenFlow has three main sections:
- The Viewer (where you can preview your video),
- The Timeline (the bar at the bottom that contains your video). The vertical bar on the timeline that you can drag back and forth is called the playhead. And
- The Inspector (where editing magic happens).
- On the Timeline, drag the playhead to the point where you’re smiling and relaxed just before the start of your presentation.
- Click the red square at the bottom of the playhead, highlight the section before that and delete.
- Select the rest of the video on the timeline and move it to the start of the timeline.
- To trim the end of the video, drag the playhead to the point where you’re smiling just after you’ve finished your presentation.
- Click the red square at the bottom of the playhead, highlight the section after that and delete.
Now you can do a lot of things with ScreenFlow, you can jump to 07:09 of the first video to see everything you can do with it.
- If you’re happy with what you have, click File and then Choose the file name, location, etc, and click Export again. You will get two files: the project file, and the video (mp4) file.
- Once the video is exported, you can now upload it to YouTube, Vimeo and all over the internet.
Screen Recording Button Powerpoint Mac
The More Advanced Way
If you want all the bells and whistles – use a teleprompter, have a microphone set up in front of you, etc. – this is what you’ll need:
- An HD webcam https://amzn.to/2oPCA3c
- A laptop (I use a Macbook)
- A laptop mount https://amzn.to/2ut4o0A and adapter for a tripod/light stand: https://amzn.to/2zOHdmu
- A tripod http://amzn.to/2nxG73p
- A teleprompter https://amzn.to/2RYNWhD
- Teleprompter software http://promptsmart.com/ and
- A lavalier mic https://amzn.to/2ypgARU
Using the tools above will make your presentation look more professional. Then just follow the steps in the previous section.
There you have it. Was this tutorial useful? If you have questions about ScreenFlow or this tutorial in particular, justdrop them in the comments below.
