Disk Utility User Guide
Due to increased security and permissions with Mac OS 10.14 Mojave and 10.15 Catalina, you will be prompted to authorize the Zoom Desktop Client and Zoom Rooms to use the microphone, camera, and on Mac OS 10.15 Catalina, screen recording. You will also be prompted to allow the Zoom Desktop Client to allow others to remotely control your desktop. Here are 235 apps that will not run with MacOS Catalina. MacOS 10.15 Catalina drops support for 32-bit apps, and that means apps you currently rely on may stop working. As far as the Mac OS X browser plugin – that's even worse. I can connect to some older cameras I have using Safari in OS X 10.6.8, but anytime the red login window comes up, the newer cameras and the Hikvision NVR's, it doesn't want to connect at all! I get the feeling the Mac OS X browser plugin is poorly supported and updated. This video will show you how to install the Web Plugin for Safari on you MAC OSX computerWebsitehttp://www.miecctv.co.uk/Facebookhttps://www.facebook.com/mie.
Disk Utility on Mac supports several file system formats:
Apple File System (APFS): The file system used by macOS 10.13 or later.
Mac OS Extended: The file system used by macOS 10.12 or earlier.
MS-DOS (FAT) and ExFAT: File systems that are compatible with Windows.
Apple File System (APFS)

Apple File System (APFS), the default file system for Mac computers using macOS 10.13 or later, features strong encryption, space sharing, snapshots, fast directory sizing, and improved file system fundamentals. While APFS is optimized for the Flash/SSD storage used in recent Mac computers, it can also be used with older systems with traditional hard disk drives (HDD) and external, direct-attached storage. macOS 10.13 or later supports APFS for both bootable and data volumes.
APFS allocates disk space within a container (partition) on demand. When a single APFS container has multiple volumes, the container’s free space is shared and is automatically allocated to any of the individual volumes as needed. If desired, you can specify reserve and quota sizes for each volume. Each volume uses only part of the overall container, so the available space is the total size of the container, minus the size of all the volumes in the container.
Choose one of the following APFS formats for Mac computers using macOS 10.13 or later.
APFS: Uses the APFS format. Choose this option if you don’t need an encrypted or case-sensitive format.
APFS (Encrypted): Uses the APFS format and encrypts the volume.
APFS (Case-sensitive): Uses the APFS format and is case-sensitive to file and folder names. For example, folders named “Homework” and “HOMEWORK” are two different folders.
APFS (Case-sensitive, Encrypted): Uses the APFS format, is case-sensitive to file and folder names, and encrypts the volume. For example, folders named “Homework” and “HOMEWORK” are two different folders.
You can easily add or delete volumes in APFS containers. Each volume within an APFS container can have its own APFS format—APFS, APFS (Encrypted), APFS (Case-sensitive), or APFS (Case-sensitive, Encrypted).
Mac OS Extended
Choose one of the following Mac OS Extended file system formats for compatibility with Mac computers using macOS 10.12 or earlier.
Mac OS Extended (Journaled): Uses the Mac format (Journaled HFS Plus) to protect the integrity of the hierarchical file system. Choose this option if you don’t need an encrypted or case-sensitive format.
Mac OS Extended (Journaled, Encrypted): Uses the Mac format, requires a password, and encrypts the partition.
Mac OS Extended (Case-sensitive, Journaled): Uses the Mac format and is case-sensitive to folder names. For example, folders named “Homework” and “HOMEWORK” are two different folders.
Mac OS Extended (Case-sensitive, Journaled, Encrypted): Uses the Mac format, is case-sensitive to folder names, requires a password, and encrypts the partition.
Windows-compatible formats
Choose one of the following Windows-compatible file system formats if you are formatting a disk to use with Windows.
MS-DOS (FAT): Use for Windows volumes that are 32 GB or less.
ExFAT: Use for Windows volumes that are over 32 GB.
Hikvision Plugin Download
Many users want to view their Hikvision cameras or access the DVR/NVR using the Safari browser on a Mac. What plugin to install on Safari? How to see a Hikvision camera or NVR using Safari? You can view the cameras on Safari by installing the Mac web plugin for Hikvision.
Hikvision Web Plugin For Mac Os Catalina
In this step-by-step guide, we will show how to access a Hikvision device (IP camera, NVR, DVR) using Safari. You’ll be able to see the live feed, playback, modify the settings, etc. For other browsers, read the instructions about viewing the cameras on Google Chrome or Firefox.
How to access a Hikvision device on Safari?
In order to view the Hikvision cameras or NVR/DVR using Safari on a Mac computer, you need to install the Hikvision web plugin made to work on a Mac computer.
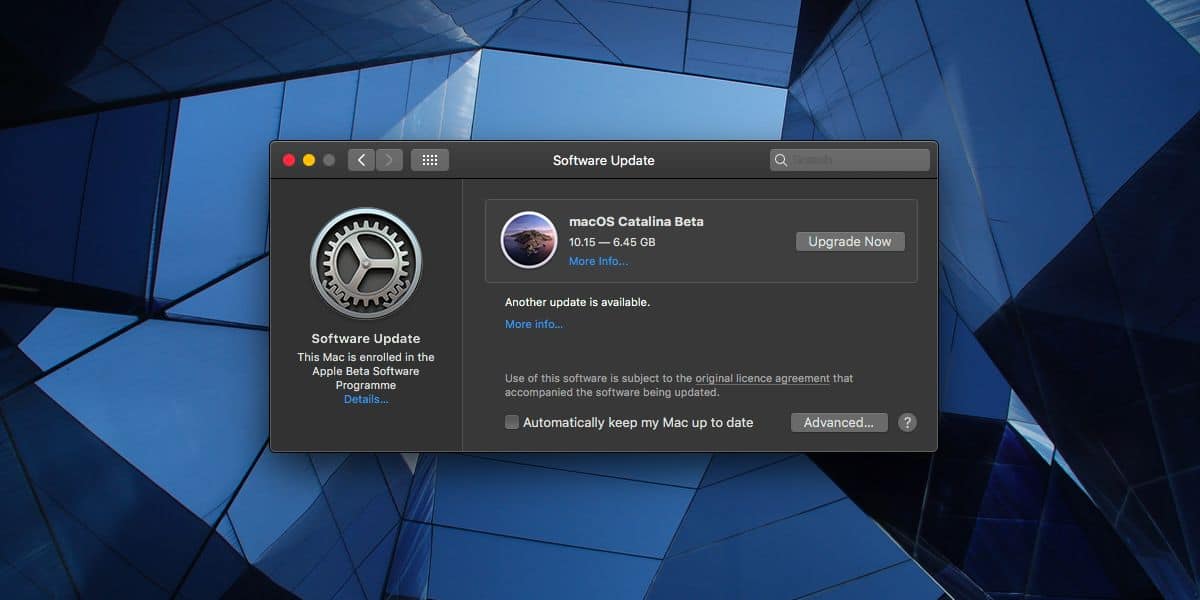
Step 1. Install the Hikvision web plugin for Mac. Download it from the Hikvision website or from this google drive link. This plugin supports Mac OS 10.8 or later version. Please close the web browsers while you are installing the plugin.
Hikvision Live View Plugin
Step 2. Open up the Safari browser. Type your NVR’s IP address into the address bar. For our example, since we are connected to the same network, we will use our NVR’s local IP address: http://92.168.1.33.
If you’re using an HTTP port other than 80, you need to type at the end of the address. For example, if your HTTP port is 82 then you have to type: http://192.168.1.33:82. Log in using your username and password.
Step 3. You should be able to see the live view of your cameras and the rest of the settings.
If it still doesn’t work, try the following:
- Make sure the iOS of the Mac laptop is updated to the latest version. Check it out and the Preference section.
- Update the Safari to the latest releases. A few versions of older Safari may exhibit problems with the plug-in.
- Lastly, in a few cases (not so often though) you need to update the firmware on the Hikvsion recorder (or camera). Some units run on buggy firmware and may not show the picture on Safari.
If still no luck, contact Hikvision USA or the seller/dealer from where you purchased the product.

